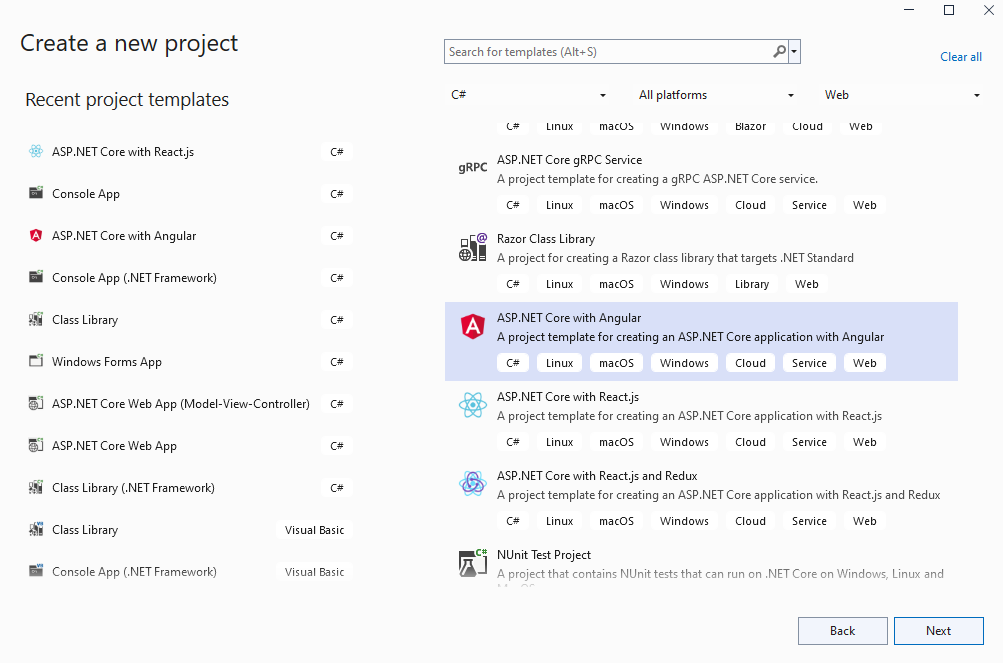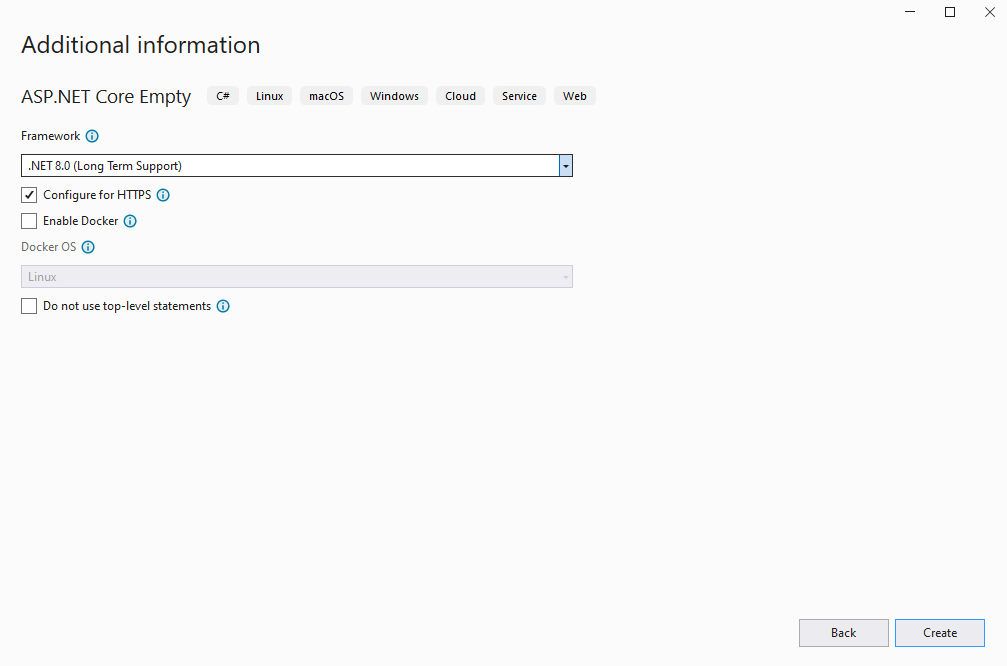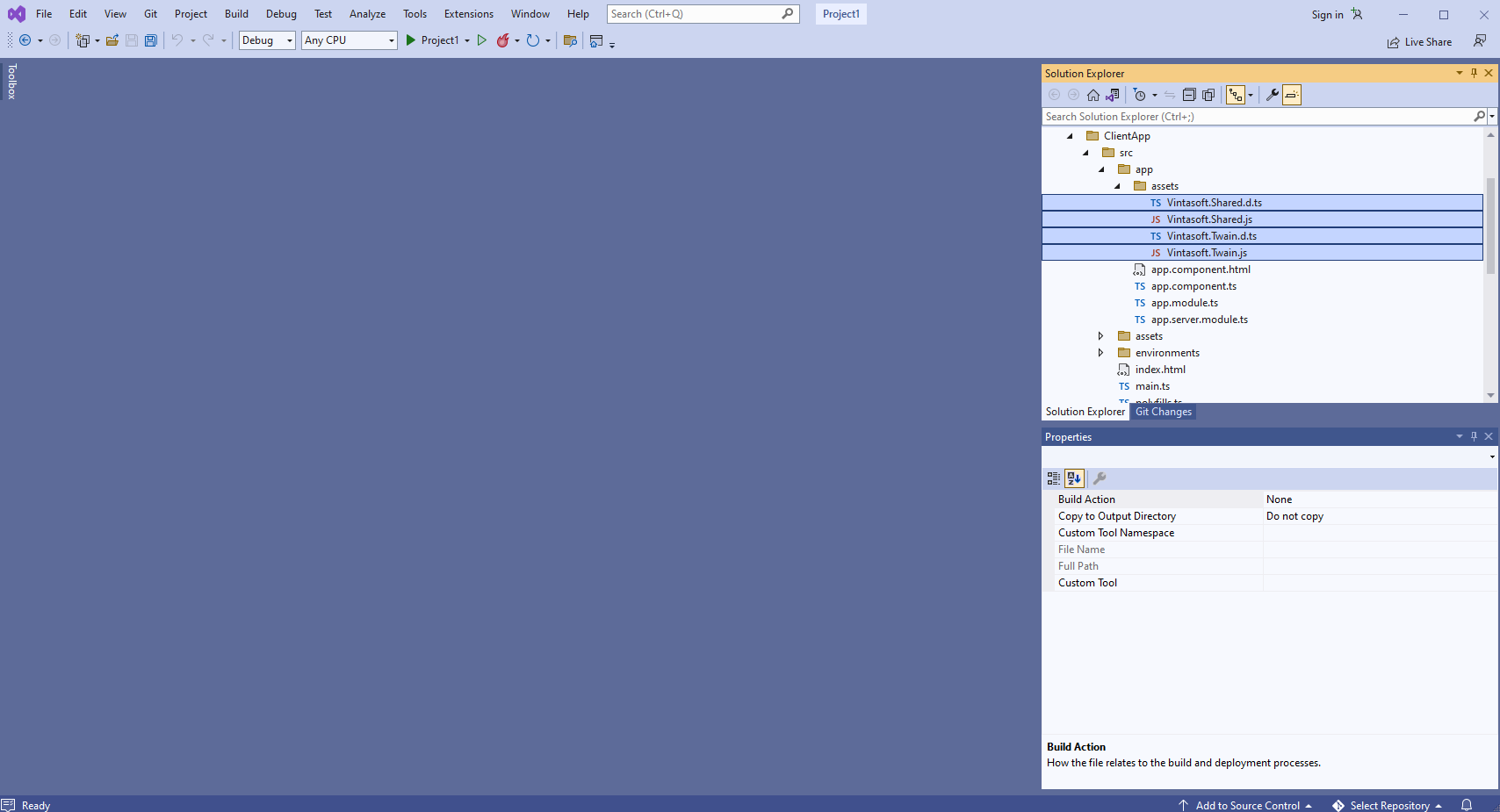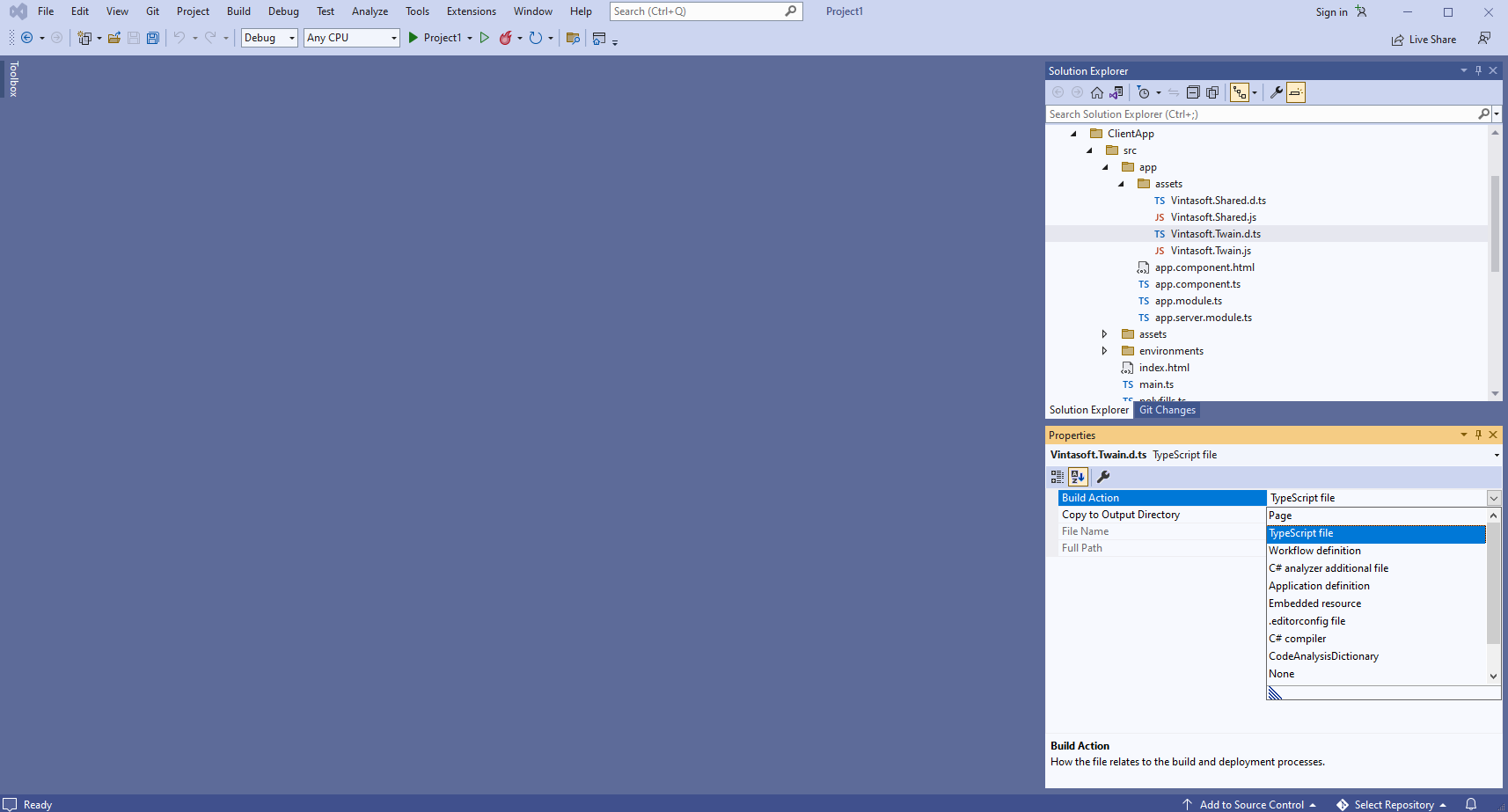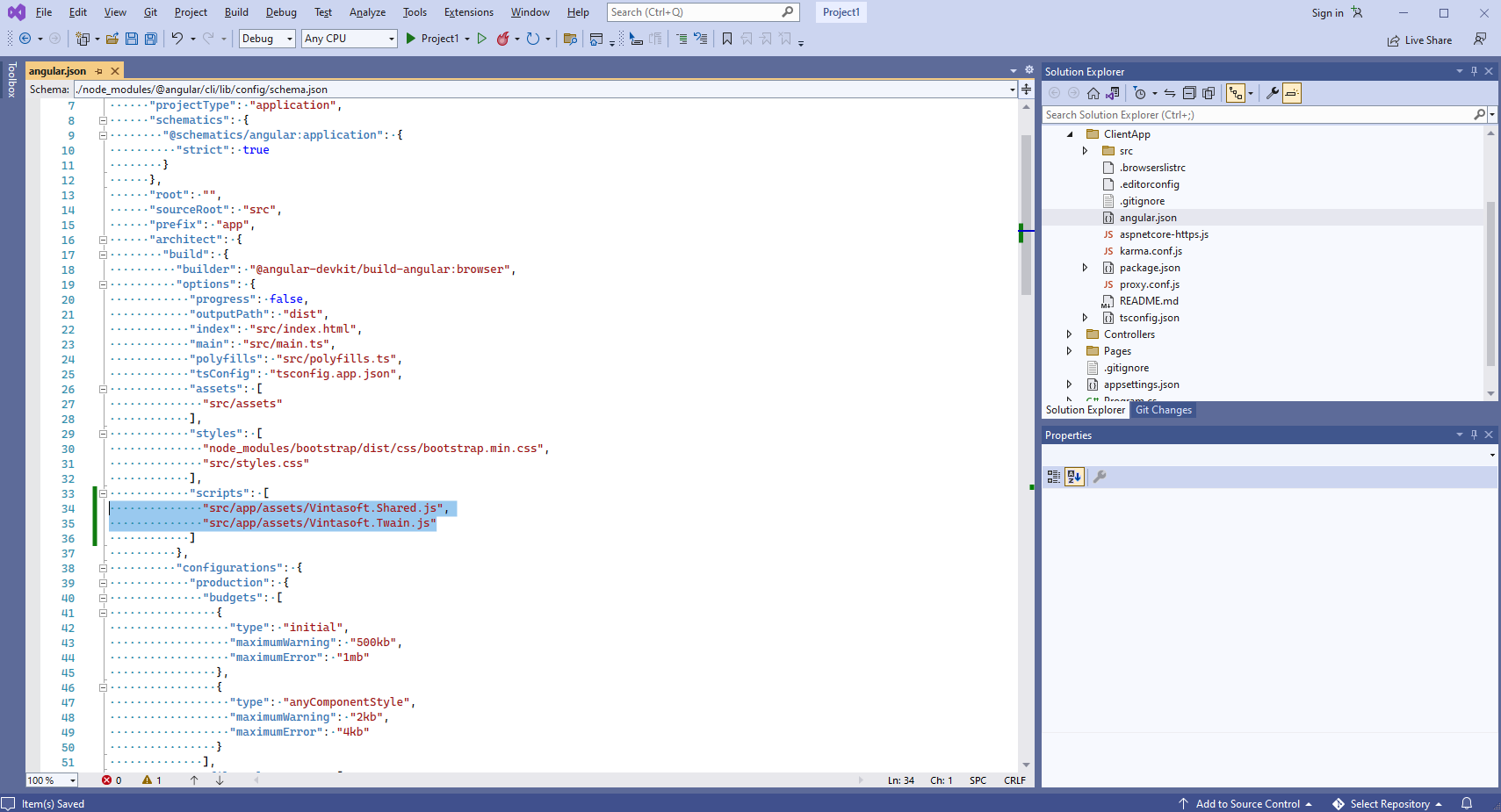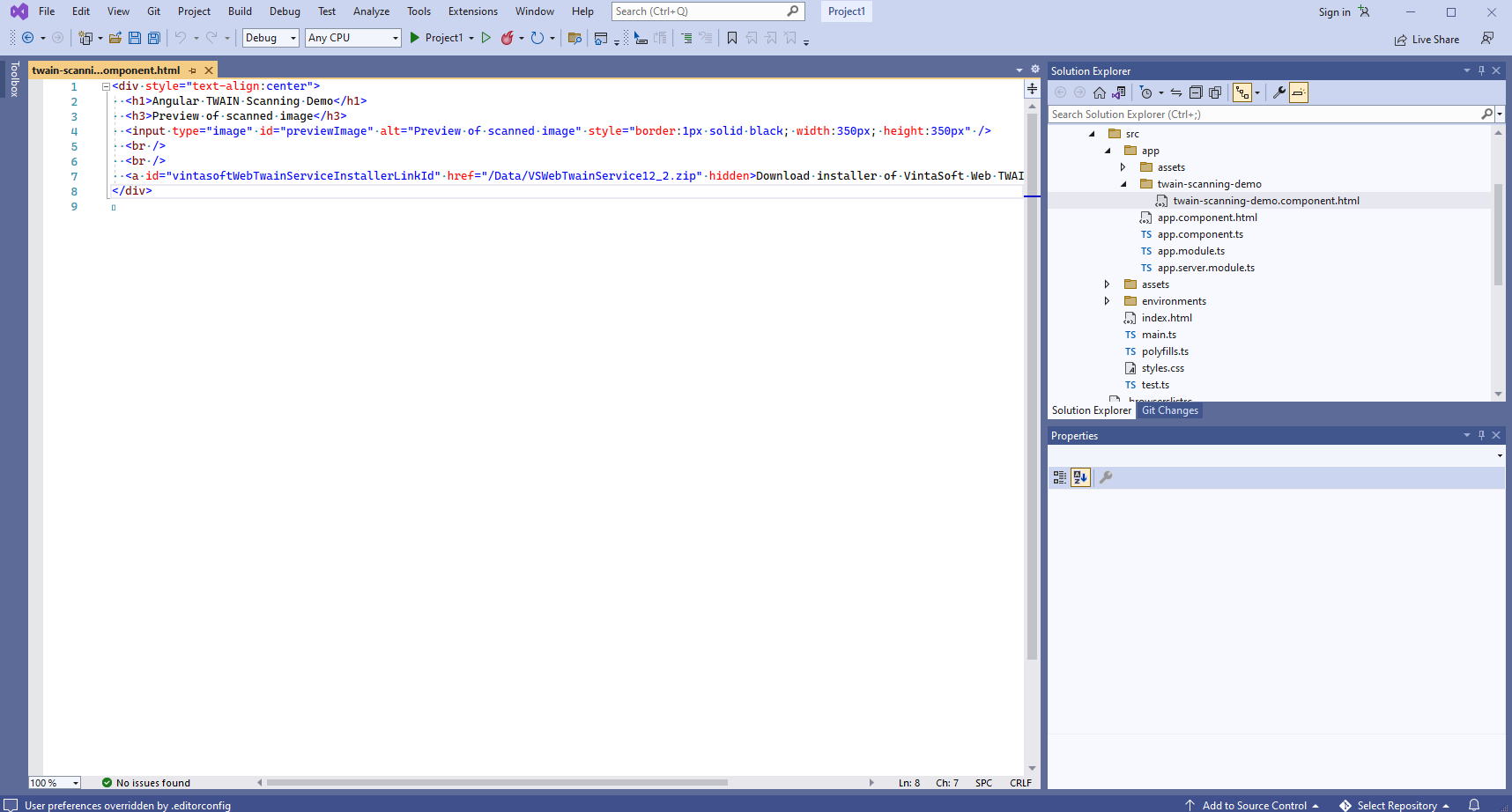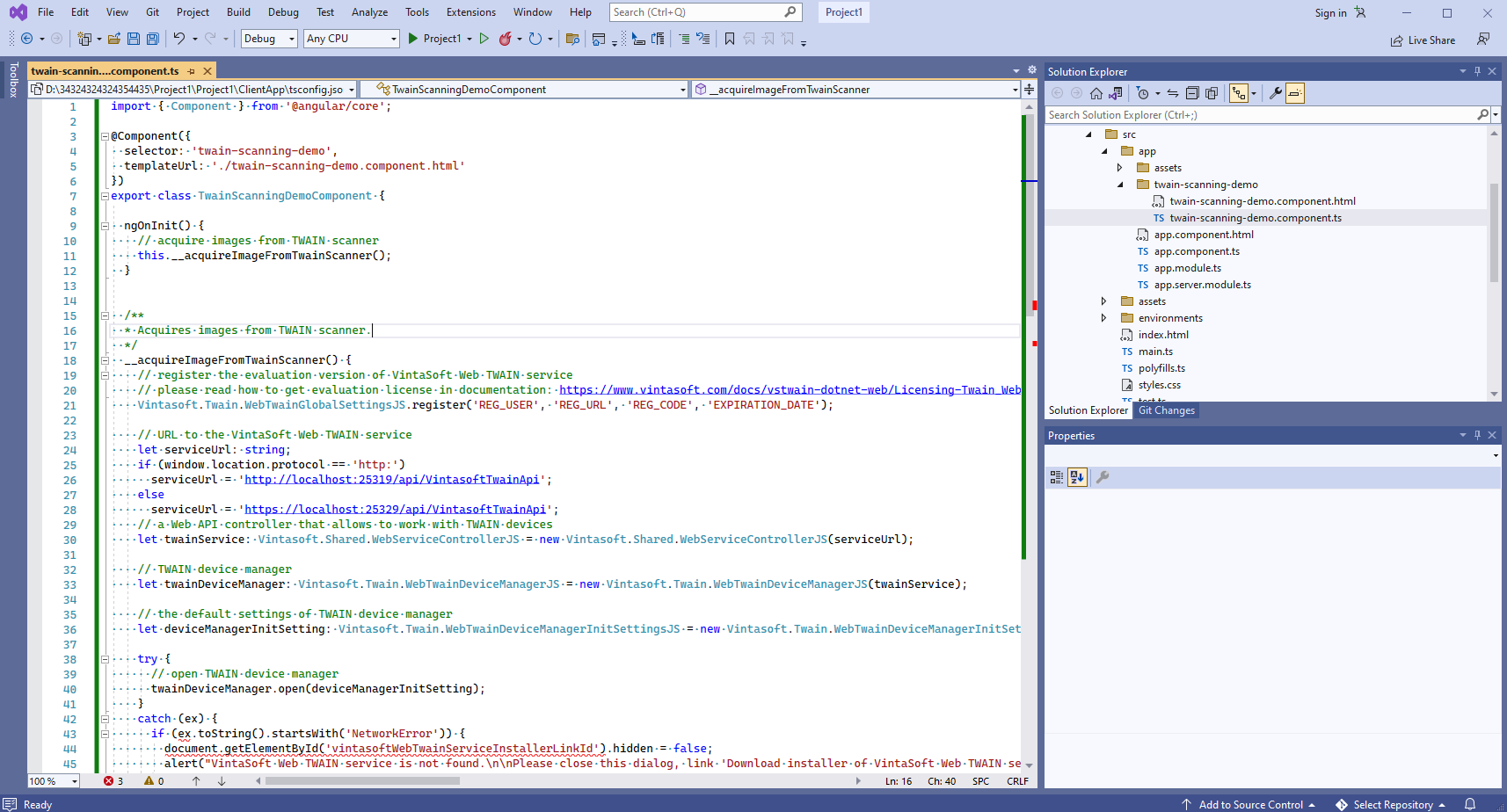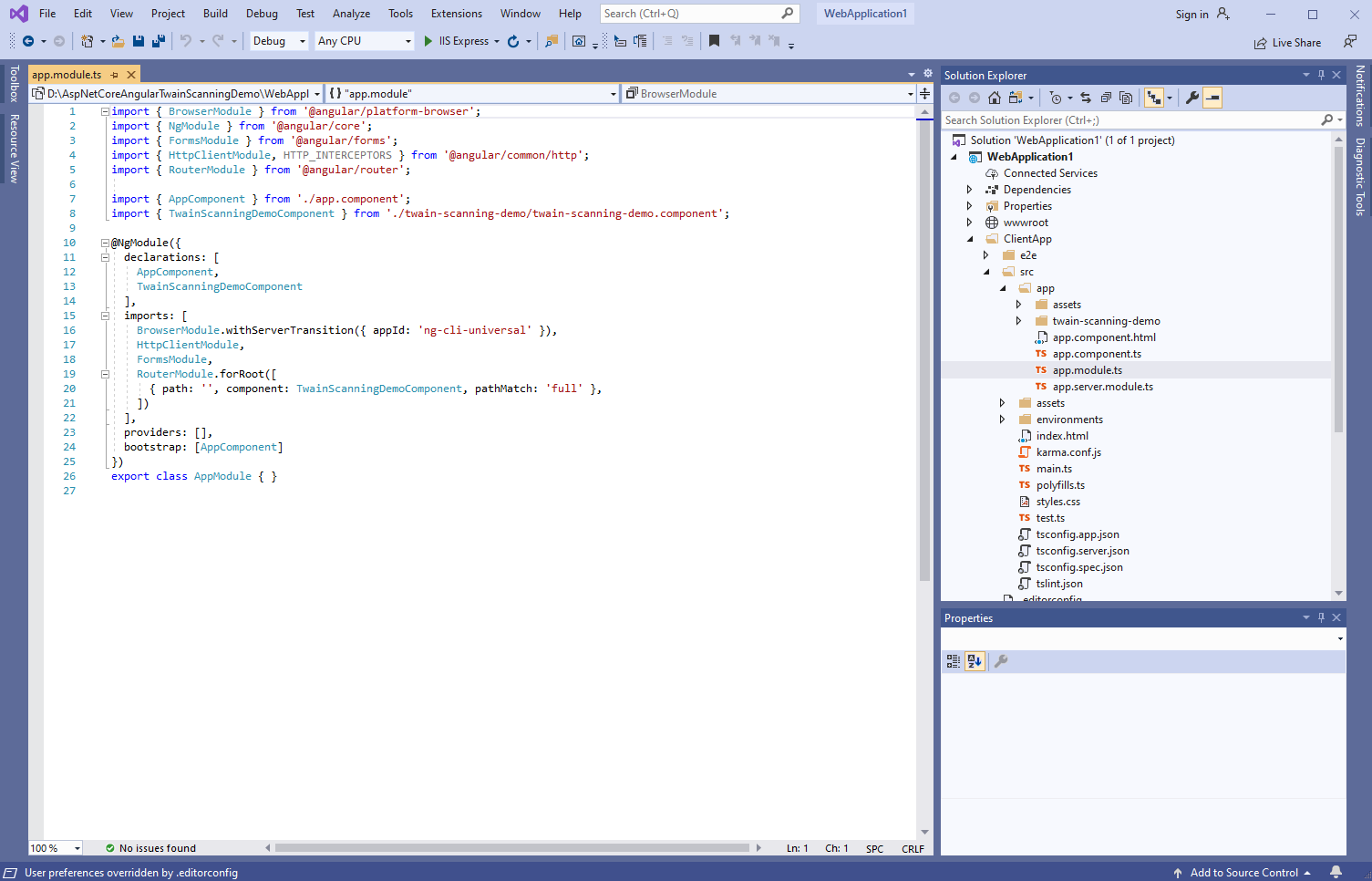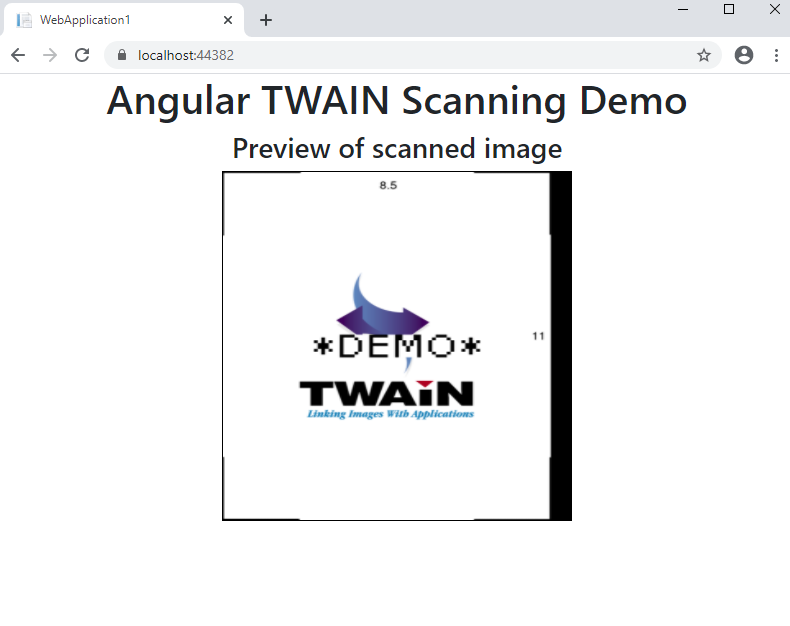Acquire images from TWAIN scanner in ASP.NET Core application with Angular
In This Topic
This tutorial shows how to create a blank ASP.NET Core Web application in Visual Studio .NET 2022 and acquire images from TWAIN scanner in ASP.NET Core application with Angular.
Here are steps, which must be done:
-
Create a blank ASP.NET Core Web application.
Open Visual Studio .NET 2022 and create a new project of ASP.NET Core Web application type:
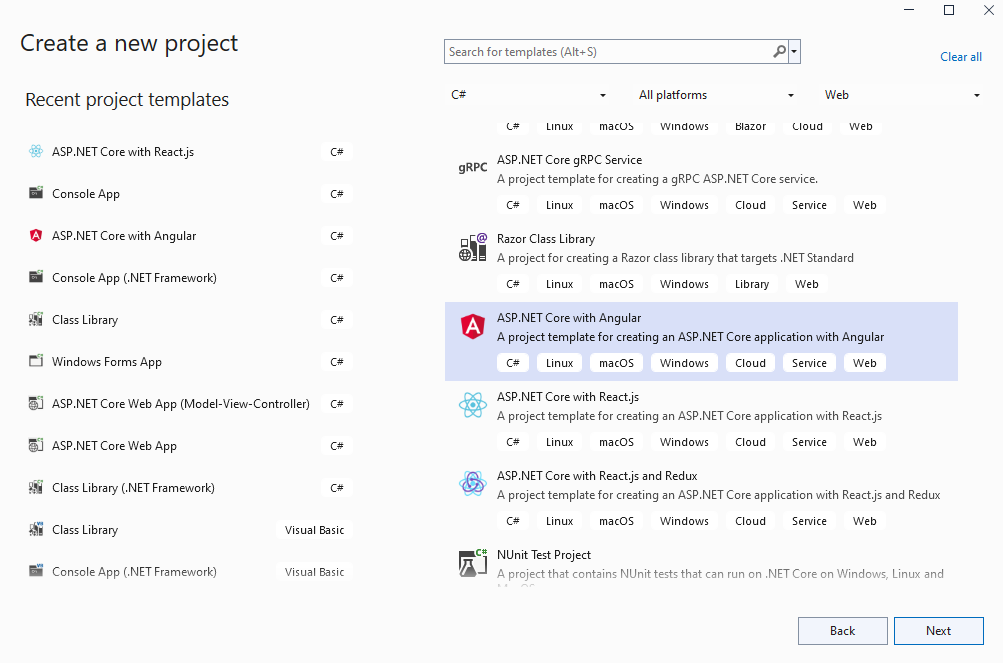
Select the "Angular" template for ASP.NET Core Web application and configure the project to use ASP.NET Core 8.0:
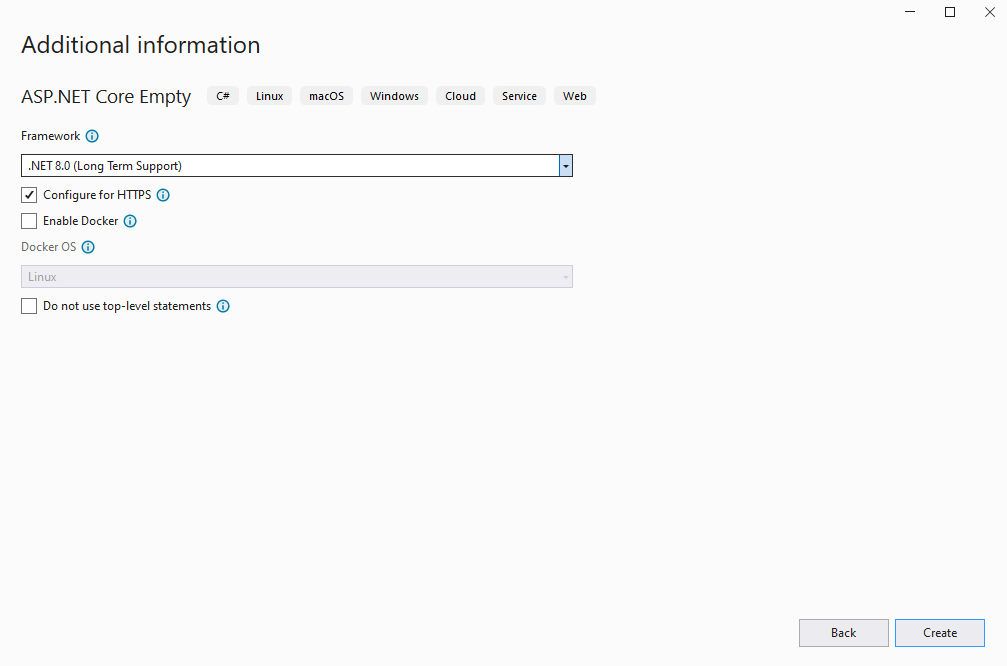
Compile the project for restoring dependencies using 'npm'.
-
Client side: Delete files, which are not necessary in this demo.
- Delete directories "ClientApp\src\app\counter\", "ClientApp\src\app\fetch-data\", "ClientApp\src\app\home\", "ClientApp\src\app\nav-menu\" - these Angular components are not necessary in this demo.
- Open file "ClientApp\src\app\app.component.html" and delete line "<app-nav-menu></app-nav-menu>" from HTML markup - this demo does not need navigation menu.
-
Open file "ClientApp\src\app\app.module.ts" and delete code that uses the following Angular components: NavMenuComponent, HomeComponent, CounterComponent, FetchDataComponent - these Angular components are not necessary in this demo.
Here are source codes of "app.module.ts" file after update:
import { BrowserModule } from '@angular/platform-browser';
import { NgModule } from '@angular/core';
import { FormsModule } from '@angular/forms';
import { HttpClientModule, HTTP_INTERCEPTORS } from '@angular/common/http';
import { RouterModule } from '@angular/router';
import { AppComponent } from './app.component';
@NgModule({
declarations: [
AppComponent,
],
imports: [
BrowserModule.withServerTransition({ appId: 'ng-cli-universal' }),
HttpClientModule,
FormsModule,
RouterModule.forRoot([
])
],
providers: [],
bootstrap: [AppComponent]
})
export class AppModule { }
-
Client side: Add the installer of VintaSoft Web TWAIN service to ASP.NET Core Web application.
- Add "Data" folder inside "wwwroot" folder.
-
Download the ZIP-archive with Windows installer of VintaSoft Web TWAIN service from URL https://www.vintasoft.com/zip/VintasoftWebTwainService-15.1.3.zip and copy the ZIP-archive to the folder "wwwroot\Data\".
VintaSoft Web TWAIN service is a Windows service that provides Web API for accessing local TWAIN scanners for all users of local computer. More info about VintaSoft Web TWAIN service can be found here.
-
Client side: Add JavaScript files and TypeScript modules to the ASP.NET Core Web application.
- Add the "assets" folder to the "ClientApp\src\app\" folder.
-
Get Vintasoft.Shared.js and Vintasoft.Twain.js files from "<SDK_install_path>\Bin\JavaScript\" folder of VintaSoft TWAIN .NET SDK installation or from npm-package 'vintasoft-web-twain-js'. Copy Vintasoft JavaScript files to the "ClientApp\src\app\assets\" folder.
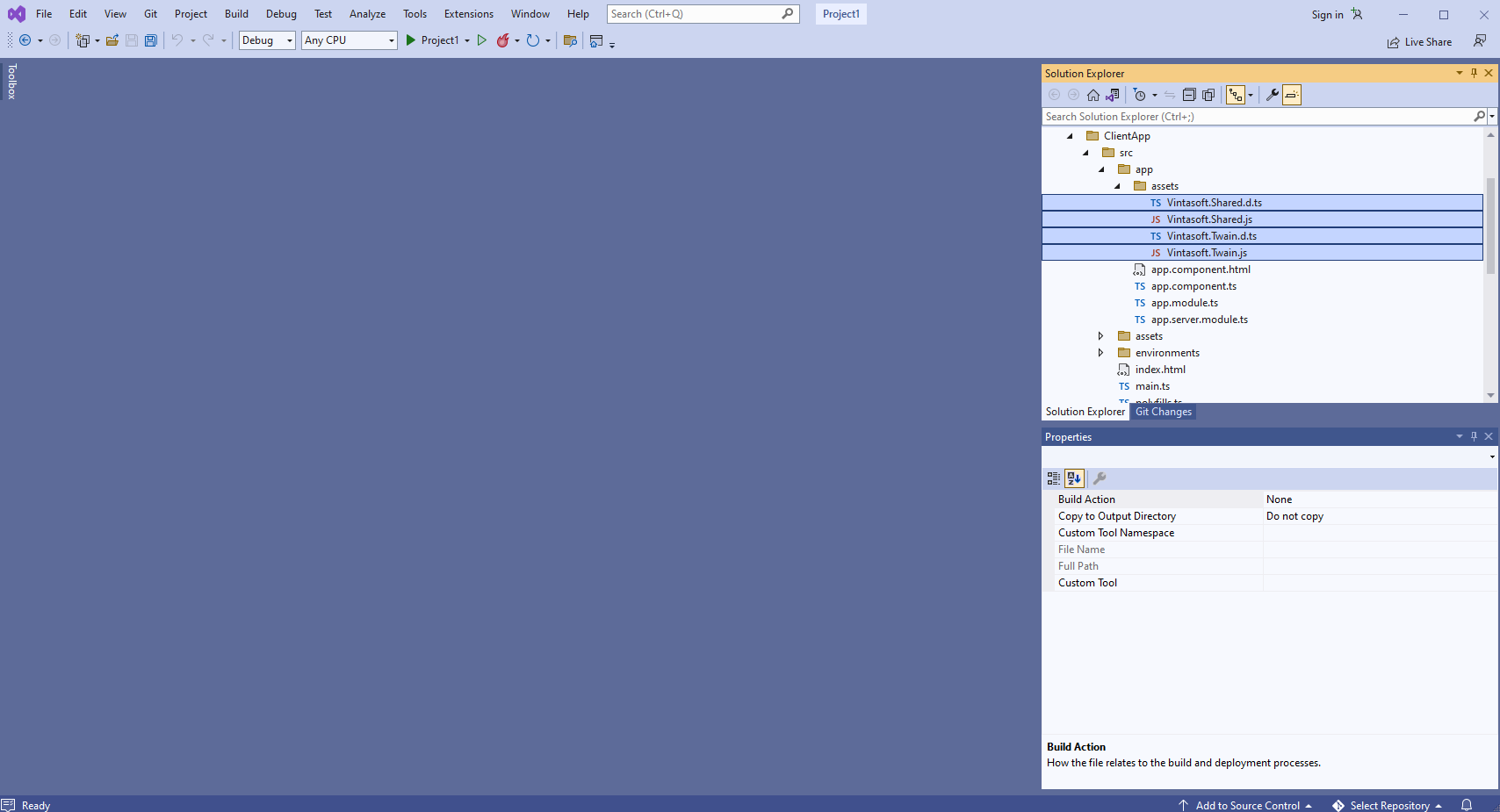
-
Set "Build Action" to the "TypeScript file" for Vintasoft.Shared.d.ts and Vintasoft.Twain.d.ts files:
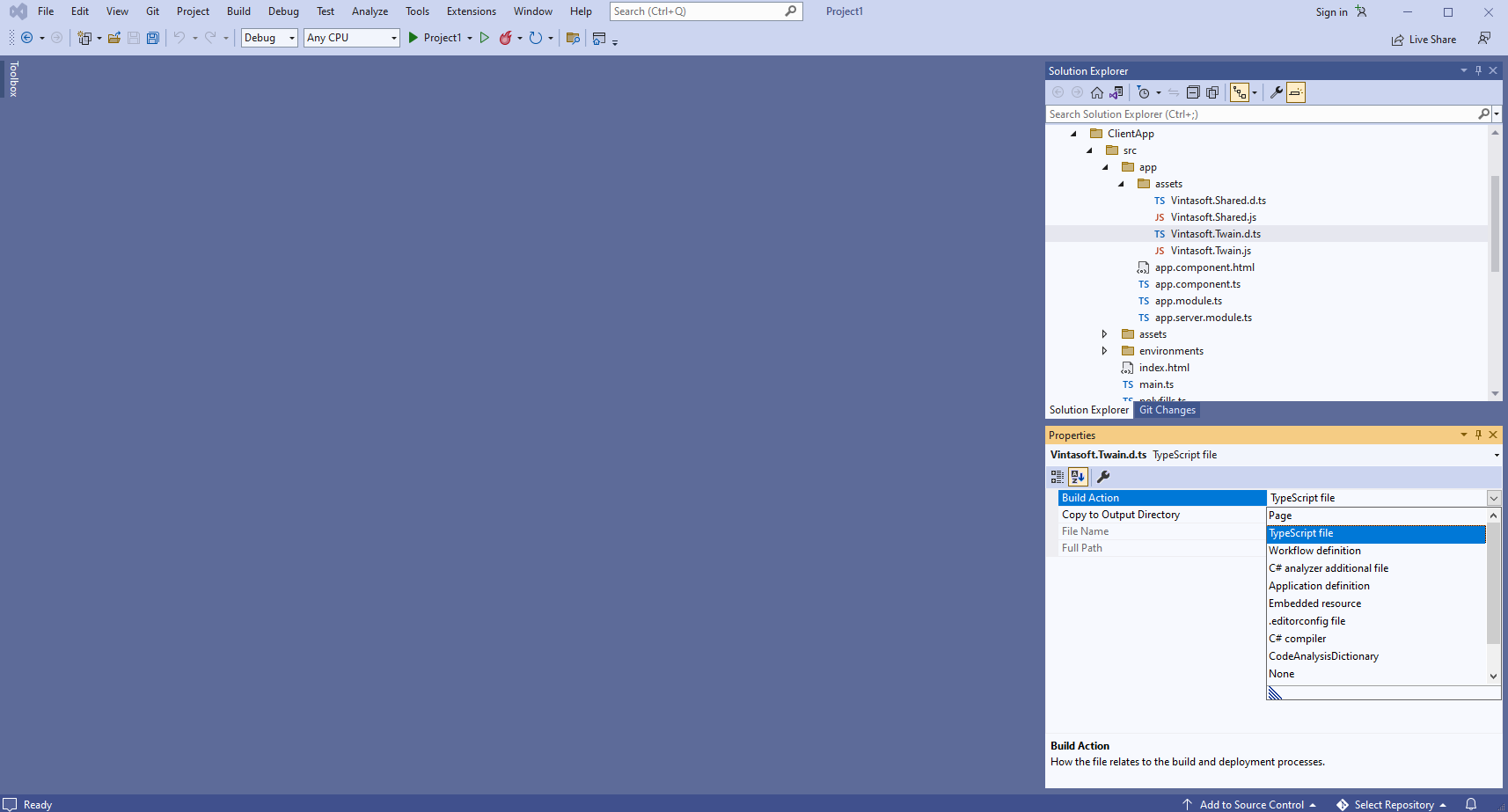
-
Add references to Vintasoft JavaScript files to the "projects => Demo => architect => build => options => scripts" section in "ClientApp\angular.json" file:
...
"scripts": [
"src/app/assets/Vintasoft.Shared.js",
"src/app/assets/Vintasoft.Twain.js"
]
...
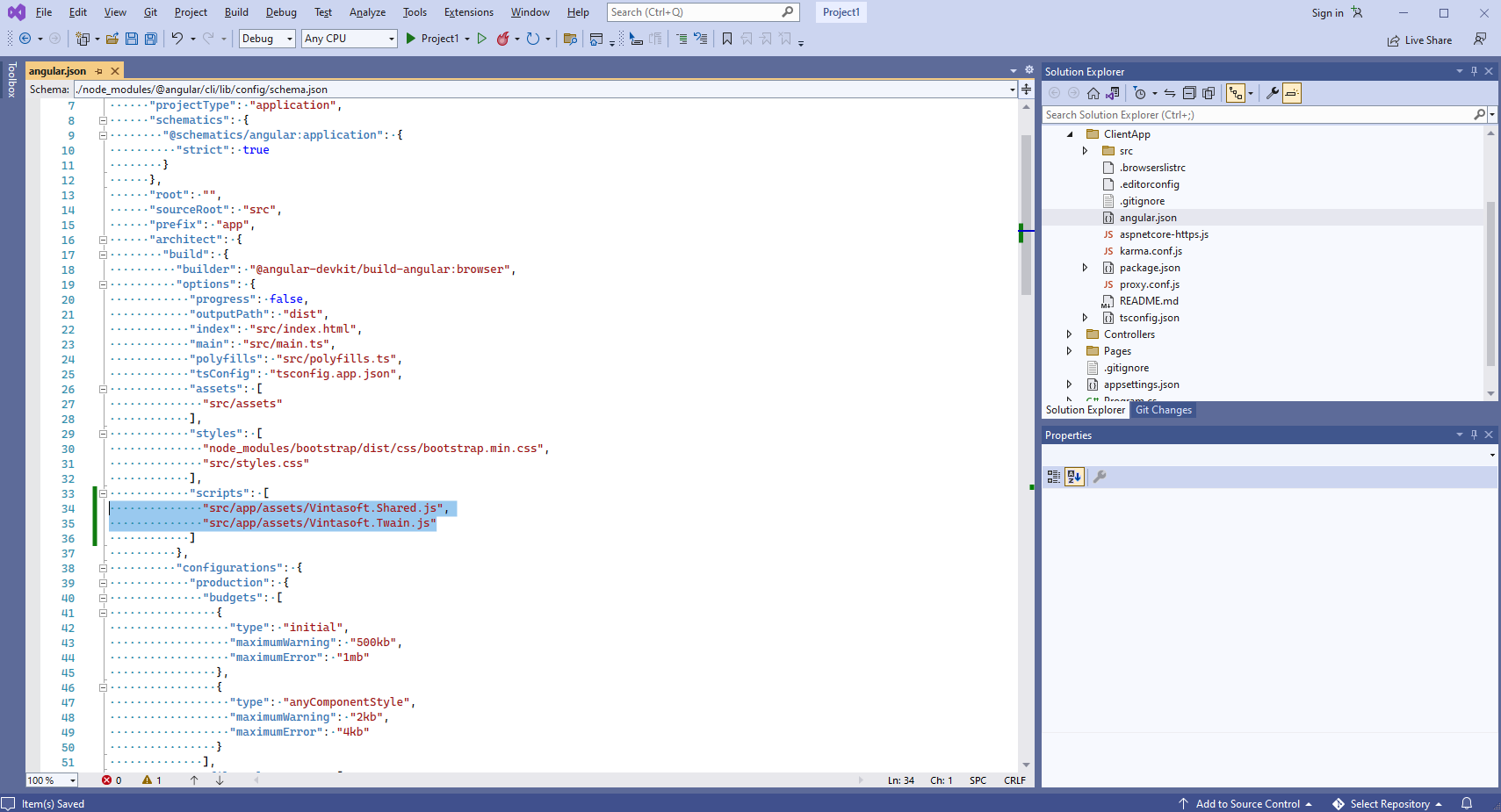
-
Client side: Create Angular component that acquires image from TWAIN scanner and displays the scanned image.
-
Create the folder "ClientApp\src\app\twain-scanning-demo\".
Create "twain-scanning-demo.component.html" file that will contain the HTML markup of Angular component:
- Select "Add => New Item..." context menu for folder "ClientApp\src\app\twain-scanning-demo\" => "Add new item" dialog will appear
- Select "HTML Page" type for the new item
- Set "twain-scanning-demo.component.html" as element name
- Click the "Add" button => dialog will be closed and file "twain-scanning-demo.component.html" will be added into folder "ClientApp\src\app\twain-scanning-demo\"
Add HTML markup (demo header and image element that will display an image acquired from TWAIN scanner) to the "twain-scanning-demo.component.html" file:
<div style="text-align:center">
<h1>Angular TWAIN Scanning Demo</h1>
<h3>Preview of scanned image</h3>
<input type="image" id="previewImage" alt="Preview of scanned image" style="border:1px solid black; width:350px; height:350px" />
<br />
<br />
<a id="vintasoftWebTwainServiceInstallerLinkId" href="/Data/VintasoftWebTwainService-15.1.3.zip" hidden>Download installer of VintaSoft Web TWAIN service</a>
</div>
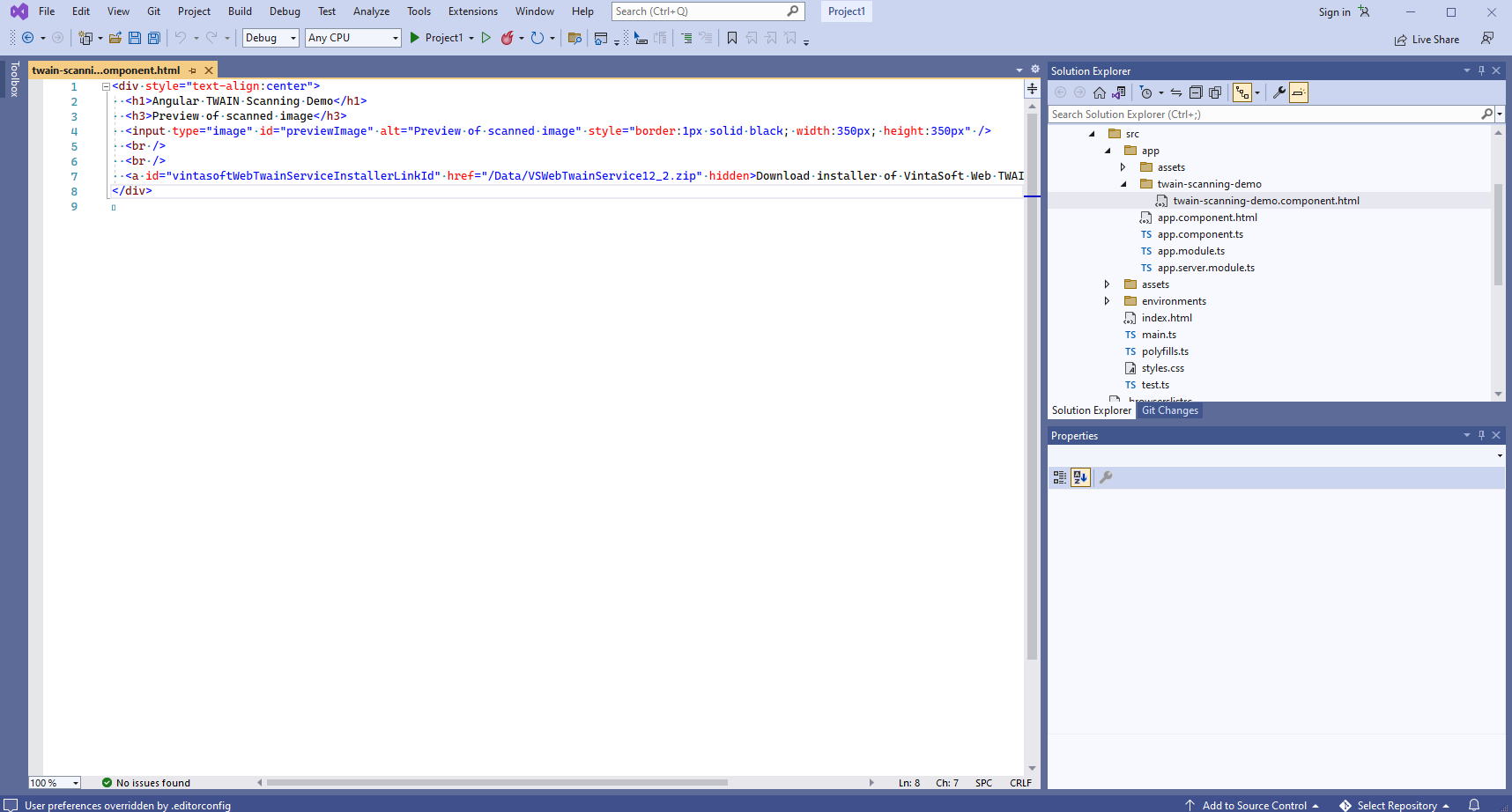
Create "twain-scanning-demo.component.ts" file that will contain the code of Angular component:
- Select "Add => New Item..." context menu for folder "ClientApp\src\app\twain-scanning-demo\" => "Add new item" dialog will appear
- Select "TypeScript File" type for new item
- Set "twain-scanning-demo.component.ts" as element name
- Click the "Add" button => dialog will be closed and file "twain-scanning-demo.component.ts" will be added into folder "ClientApp\src\app\twain-scanning-demo\"
Add TypeScript code to the "twain-scanning-demo.component.cs" file:
import { Component } from '@angular/core';
@Component({
selector: 'twain-scanning-demo',
templateUrl: './twain-scanning-demo.component.html'
})
export class TwainScanningDemoComponent {
ngOnInit() {
// acquire images from TWAIN/SANE scanner
this.__acquireImageFromTwainScanner();
}
/**
* Acquires images from TWAIN/SANE scanner.
*/
__acquireImageFromTwainScanner() {
// register the evaluation version of VintaSoft Web TWAIN service
// please read how to get evaluation license in documentation: https://www.vintasoft.com/docs/vstwain-dotnet-web/Licensing-Twain_Web-Evaluation.html
Vintasoft.Twain.WebTwainGlobalSettingsJS.register('REG_USER', 'REG_URL', 'REG_CODE', 'EXPIRATION_DATE');
// URL to the VintaSoft Web TWAIN service
let serviceUrl: string = 'https://localhost:25329/api/VintasoftTwainApi';
// a Web API controller that allows to work with TWAIN and SANE devices
let twainService: Vintasoft.Shared.WebServiceControllerJS = new Vintasoft.Shared.WebServiceControllerJS(serviceUrl);
// TWAIN/SANE device manager
let deviceManager: Vintasoft.Twain.WebTwainDeviceManagerJS = new Vintasoft.Twain.WebTwainDeviceManagerJS(twainService);
// the default settings of device manager
let deviceManagerInitSetting: Vintasoft.Twain.WebTwainDeviceManagerInitSettingsJS = new Vintasoft.Twain.WebTwainDeviceManagerInitSettingsJS();
try {
// open device manager
deviceManager.open(deviceManagerInitSetting);
}
catch (ex) {
if (ex.toString().startsWith('NetworkError')) {
document.getElementById('vintasoftWebTwainServiceInstallerLinkId').hidden = false;
alert("VintaSoft Web TWAIN service is not found.\n\nPlease close this dialog, link 'Download installer of VintaSoft Web TWAIN service' will appear at the top of this page, click the link, download VintaSoft Web TWAIN Service, manually install the service on your computer, reload this web page in web browser (Firefox must be restarted) and try to scan images once again.");
}
else
alert(ex);
return;
}
let device: Vintasoft.Twain.WebTwainDeviceJS = null;
try {
// get the default TWAIN/SANE device
device = deviceManager.get_DefaultDevice();
// open device without UI
device.open(false);
// a collection that stores images, which are acquired from TWAIN/SANE devices and stored in memory of VintaSoft Web TWAIN service
let acquiredImages: Vintasoft.Twain.WebAcquiredImageCollectionJS = new Vintasoft.Twain.WebAcquiredImageCollectionJS(deviceManager);
let acquireModalState: number;
do {
// do one step of modal image acquisition process
let acquireModalResult: Vintasoft.Twain.WebTwainDeviceAcquireModalResultJS = device.acquireModalSync();
// get state of image acquisition
acquireModalState = acquireModalResult.get_AcquireModalState().valueOf() as number;
switch (acquireModalState) {
case 2: // image is acquired
// get acquired image
let acquiredImage: Vintasoft.Twain.WebAcquiredImageJS = acquireModalResult.get_AcquiredImage();
// add acquired image to the image collection
acquiredImages.add(acquiredImage);
// get image as Base64 string
let bitmapAsBase64String: string = acquiredImage.getAsBase64String();
// update image preview
let previewImageElement: HTMLImageElement = document.getElementById('previewImage') as HTMLImageElement;
previewImageElement.src = bitmapAsBase64String;
// clear image collection (delete images from memory of VintaSoft Web TWAIN service) because image is not necessary anymore
acquiredImages.clear();
break;
case 4: // image scan is failed
alert(acquireModalResult.get_ErrorMessage());
break;
case 9: // image scan is finished
break;
}
}
while (acquireModalState !== 0);
}
catch (ex) {
alert(ex);
}
finally {
if (device != null) {
// close the device
device.close();
}
// close the device manager
deviceManager.close();
}
}
}
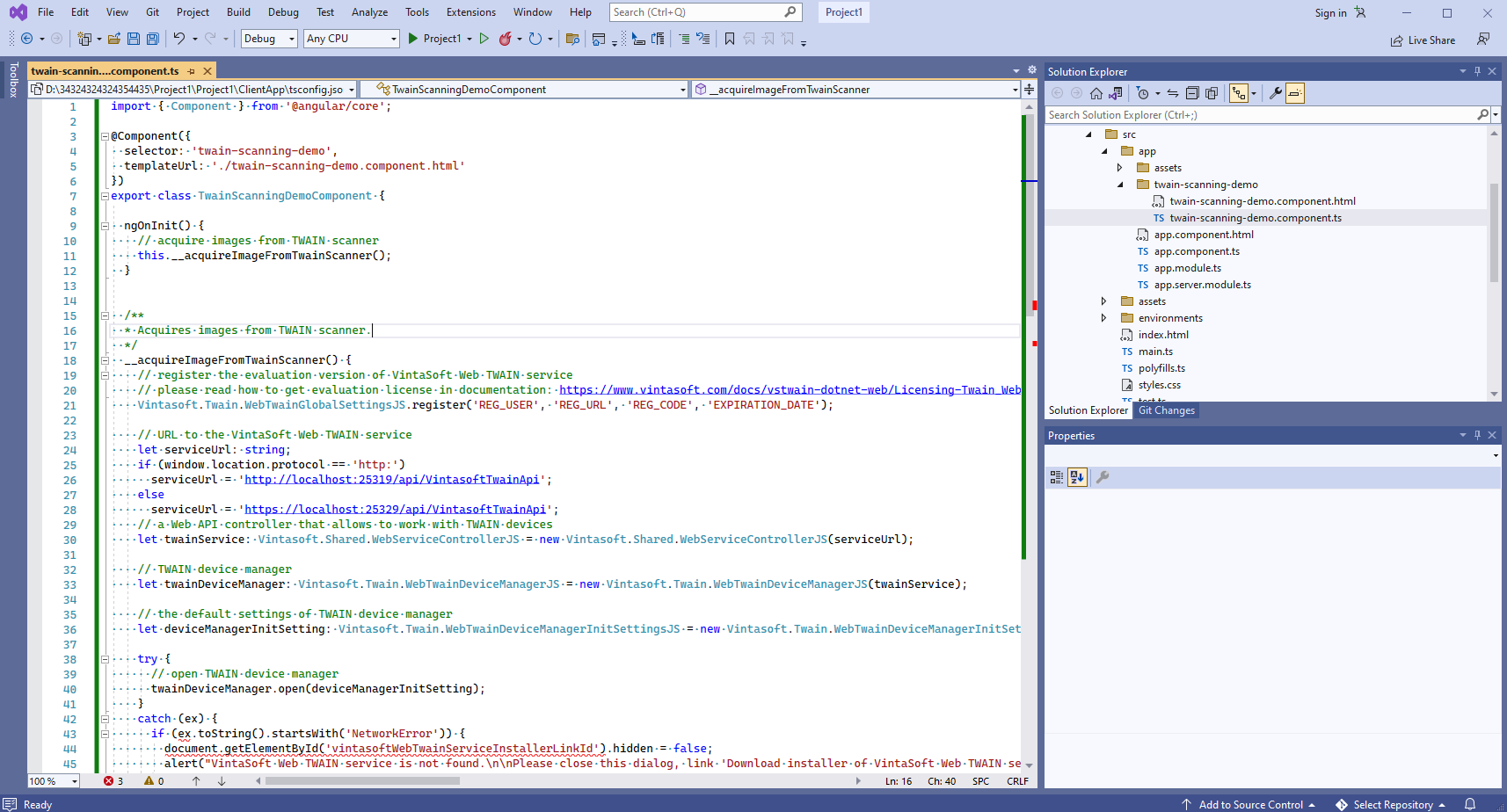
-
Add created Angular component to the Angular application module - "ClientApp\src\app\app.module.ts" file.
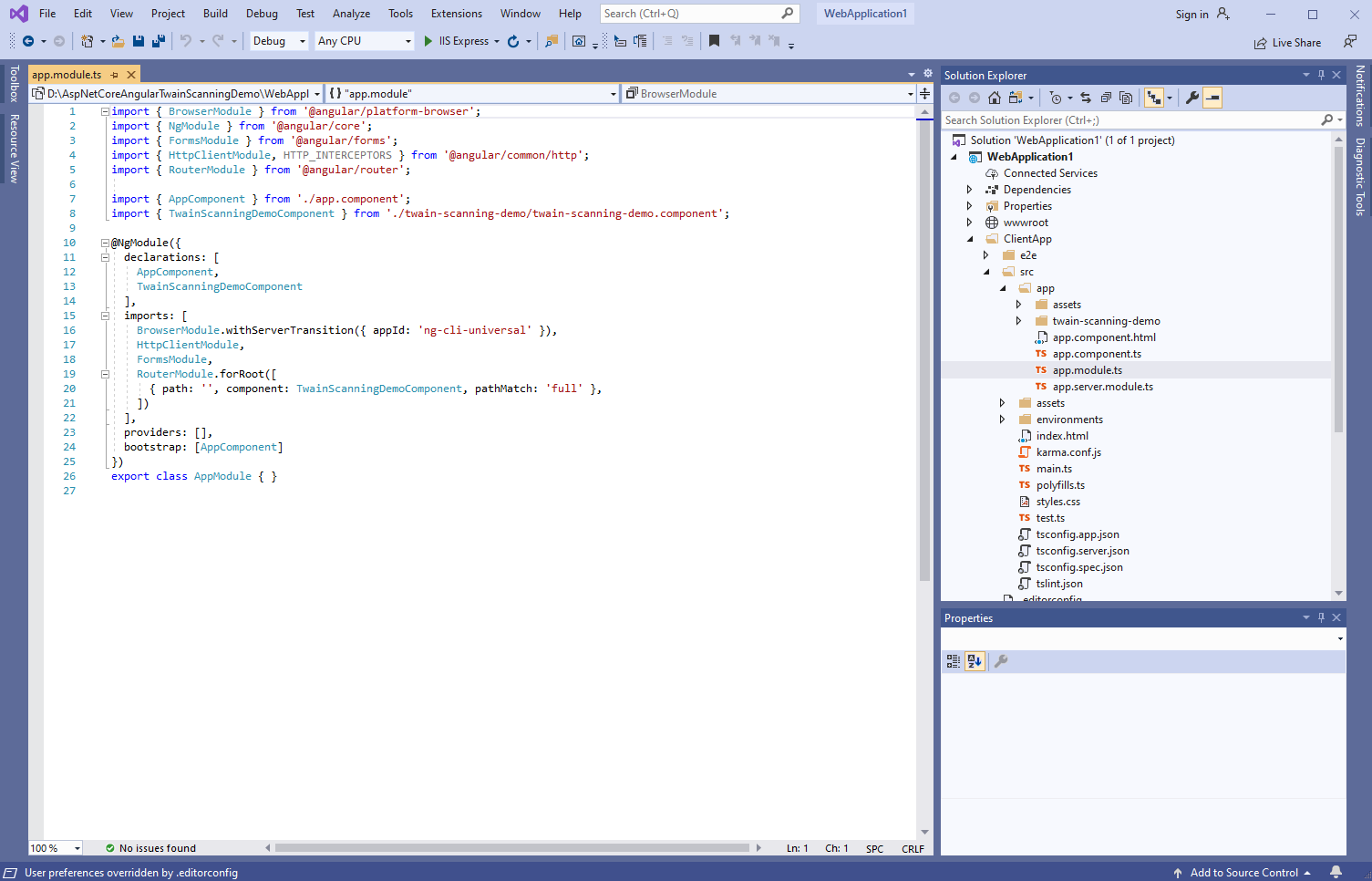
Here are source codes of "app.module.ts" file after update:
import { BrowserModule } from '@angular/platform-browser';
import { NgModule } from '@angular/core';
import { FormsModule } from '@angular/forms';
import { HttpClientModule, HTTP_INTERCEPTORS } from '@angular/common/http';
import { RouterModule } from '@angular/router';
import { AppComponent } from './app.component';
import { TwainScanningDemoComponent } from './twain-scanning-demo/twain-scanning-demo.component';
@NgModule({
declarations: [
AppComponent,
TwainScanningDemoComponent
],
imports: [
BrowserModule.withServerTransition({ appId: 'ng-cli-universal' }),
HttpClientModule,
FormsModule,
RouterModule.forRoot([
{ path: '', component: TwainScanningDemoComponent, pathMatch: 'full' },
])
],
providers: [],
bootstrap: [AppComponent]
})
export class AppModule { }
-
Run the ASP.NET Core Web application with Angular and see the result.
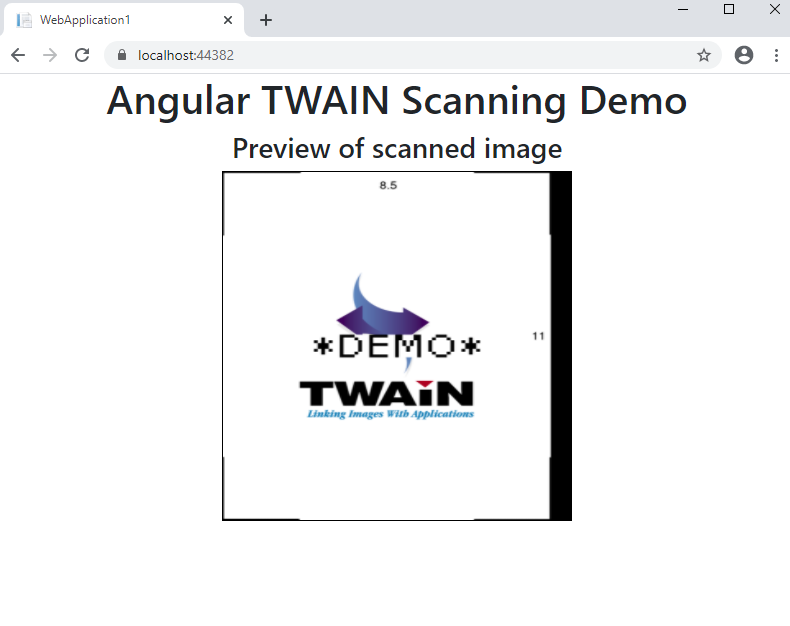
If VintaSoft Web TWAIN service is not installed on your computer (you see an alert with error message), you should do the following steps:
- click the "Download installer of VintaSoft Web TWAIN service" link
- download the installer of VintaSoft Web TWAIN service to your computer
- install the VintaSoft Web TWAIN service to your computer
- reload the application page in web browser