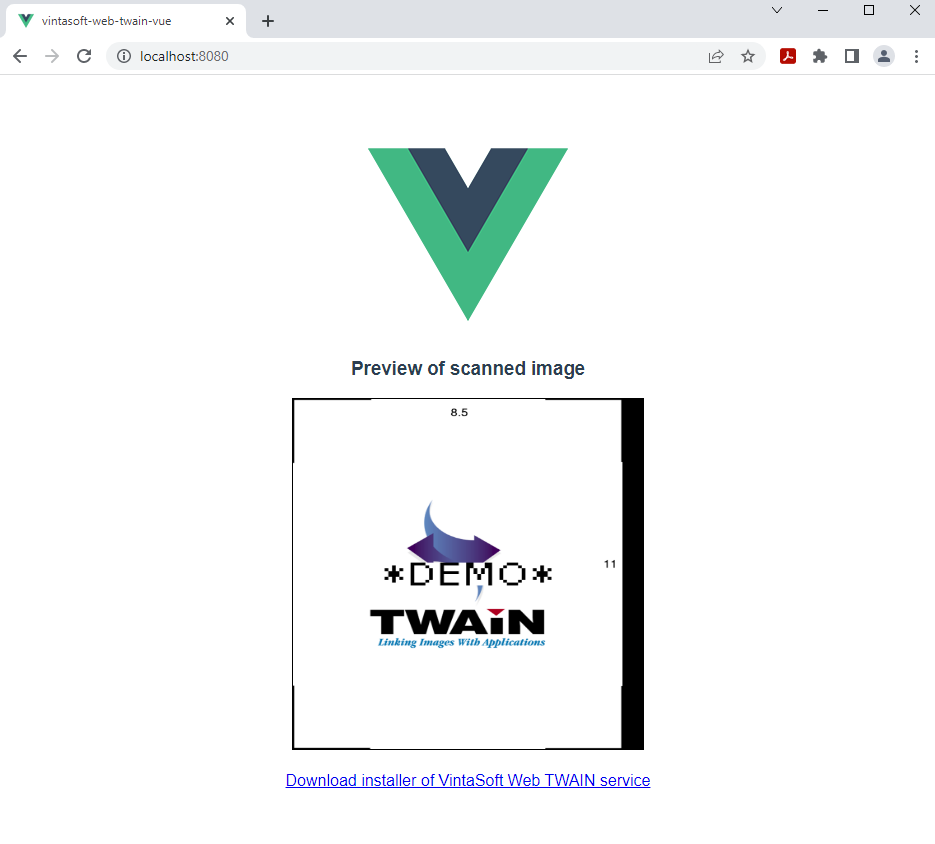Acquire images from TWAIN/WIA/eSCL image scanner in Vue.js application
In This Topic
This tutorial shows how to create a new Vue.js application allowing to acquire images from TWAIN/WIA/eSCL image scanner.
Here are steps, which must be done:
-
Install Node.js and npm client to your computer.
-
You need to create Vue.js application using Node.js. Please install Node.js to your computer if Node.js is not installed on your computer.
-
The Node.js installer will also install the npm client by default.
-
Install the Vue.js command-line tool to your computer.
-
You need to create Vue.js application using Vue.js command-line tool. Please install "Vue.js command-line tool" to your computer using the following console command:
-
Create a new Vue.js application.
-
Create a new Vue.js application using the following console command:
vue create vintasoft-web-twain-vue
-
Select Vue 3 for newly created application.
-
Go to the created project directory using the following console command:
cd vintasoft-web-twain-vue
-
Copy Vintasoft JS- and TS-files to Vue.js application.
-
Add the dependency to the npm-package 'vintasoft-web-twain-js' (https://www.npmjs.com/package/vintasoft-web-twain-js) using the following console command:
npm install vintasoft-web-twain-js
-
Copy Vintasoft.Shared.js and Vintasoft.Twain.js files from folder "node_modules\vintasoft-web-twain-js\dist\" to the folder "public\".
-
Add references to Vintasoft JavaScript files to the "public\index.html" file:
<!DOCTYPE html>
<html lang="">
<head>
<meta charset="utf-8">
<meta http-equiv="X-UA-Compatible" content="IE=edge">
<meta name="viewport" content="width=device-width,initial-scale=1.0">
<link rel="icon" href="<%= BASE_URL %>favicon.icoont color="darkred">%= BASE_URL %>favicon.ico">
<title><%= htmlWebpackPlugin.options.title %></title>
<script src="Vintasoft.Shared.js" type="text/javascript"></script>
<script src="Vintasoft.Twain.js" type="text/javascript"></script>
</head>
<body>
<noscript>
<strong>We're sorry but <%= htmlWebpackPlugin.options.title %> doesn't work properly without JavaScript enabled. Please enable it to continue.</strong>
</noscript>
<div id="app"></div>
<!-- built files will be auto injected -->
</body>
</html>
-
Create VintasoftWebTwain component in Vue.js application.
-
Create "src\components\VintasoftWebTwain.vue" file and add the component code (an image element, which displays an image acquired from TWAIN/WIA/eSCL image scanner; JavaScript code, which acquires an image from TWAIN/WIA/eSCL image scanner and displays the scanned image) to the "src\components\VintasoftWebTwain.vue" file:
<template>
<div class="mainDiv">
<h3>Preview of scanned image</h3>
<input type="image" id="previewImage" alt="Preview of scanned image" class="previewImage" />
<br />
<br />
<a href="/VSWebTwainService-15.3.0.zip">Download installer of VintaSoft Web TWAIN service</a>
</div>
</template>
<script>
/**
* Acquires images from TWAIN/WIA/eSCL image scanner.
*/
function __acquireImageFromTwainScanner() {
// declare reference to the Vintasoft namespace
let Vintasoft = window.Vintasoft;
// register the evaluation version of VintaSoft Web TWAIN service
// please read how to get evaluation license in documentation: https://www.vintasoft.com/docs/vstwain-dotnet-web/Licensing-Twain_Web-Evaluation.html
Vintasoft.Twain.WebTwainGlobalSettingsJS.register('REG_USER', 'REG_URL', 'REG_CODE', 'EXPIRATION_DATE');
// URL to the VintaSoft Web TWAIN service
var serviceUrl = 'https://localhost:25329/api/VintasoftTwainApi';
// a Web API controller that allows to work with TWAIN devices
var twainService = new Vintasoft.Shared.WebServiceControllerJS(serviceUrl);
// TWAIN device manager
var twainDeviceManager = new Vintasoft.Twain.WebTwainDeviceManagerJS(twainService);
// the default settings of TWAIN device manager
var deviceManagerInitSetting = new Vintasoft.Twain.WebTwainDeviceManagerInitSettingsJS();
try {
// open TWAIN device manager
twainDeviceManager.open(deviceManagerInitSetting);
}
catch (ex) {
if (ex.toString().startsWith('NetworkError')) {
document.getElementById('vintasoftWebTwainServiceInstallerLinkId').hidden = false;
alert("VintaSoft Web TWAIN service is not found.\n\nPlease close this dialog, link 'Download installer of VintaSoft Web TWAIN service' will appear at the top of this page, click the link, download VintaSoft Web TWAIN Service, manually install the service on your computer, reload this web page in web browser (Firefox must be restarted) and try to scan images once again.");
}
else
alert(ex);
return;
}
var twainDevice = null;
try {
// get an array of available TWAIN devices
var twainDevices = twainDeviceManager.get_Devices();
// if system does not have TWAIN devices
if (twainDevices.length == 0) {
alert("System does not have TWAIN devices.");
}
// if system has TWAIN devices
else {
// get the default TWAIN device
twainDevice = twainDeviceManager.get_DefaultDevice();
// if TWAIN device is not found
if (twainDevice == null) {
alert("TWAIN device is not found.");
}
// if TWAIN device is found
else {
// open TWAIN device (do not display device UI but display dialog with image scanning progress)
twainDevice.open(false, true);
// a collection that stores images, which are acquired from devices and stored in memory of VintaSoft Web TWAIN service
var acquiredImages = new Vintasoft.Twain.WebAcquiredImageCollectionJS(twainDeviceManager);
var acquireModalState;
do {
// do one step of modal image acquisition process
var acquireModalResult = twainDevice.acquireModalSync();
// get state of image acquisition
acquireModalState = acquireModalResult.get_AcquireModalState().valueOf();
switch (acquireModalState) {
case 2: // image is acquired
// get acquired image
var acquiredImage = acquireModalResult.get_AcquiredImage();
// add acquired image to the image collection
acquiredImages.add(acquiredImage);
// get image as Base64 string
var bitmapAsBase64String = acquiredImage.getAsBase64String();
// update image preview
var previewImageElement = document.getElementById('previewImage');
previewImageElement.src = bitmapAsBase64String;
// clear image collection (delete images from memory of VintaSoft Web TWAIN service) because image is not necessary anymore
acquiredImages.clear();
break;
case 4: // scan is failed
alert(acquireModalResult.get_ErrorMessage());
break;
case 9: // scan is finished
break;
}
}
while (acquireModalState !== 0);
}
}
}
catch (ex) {
alert(ex);
}
finally {
if (twainDevice != null) {
// close the device
twainDevice.close();
}
// close the device manager
twainDeviceManager.close();
}
}
export default {
mounted(){
// acquire images from TWAIN/WIA/eSCL image scanner
__acquireImageFromTwainScanner();
}
};
</script>
<!-- Add "scoped" attribute to limit CSS to this component only -->
<style scoped>
.mainDiv {
text-align: center;
}
.previewImage {
border: 1px solid black;
width: 350px;
height: 350px;
}
</style>
-
Read how to get the evaluation license for VintaSoft TWAIN .NET SDK here https://www.vintasoft.com/docs/vstwain-dotnet-web/Licensing-Twain_Web-Evaluation.html and get the evaluation license.
-
Embed JavaScript code with your evaluation license instead of code line "Vintasoft.Twain.WebTwainGlobalSettingsJS.register('REG_USER', 'REG_URL', 'REG_CODE', 'EXPIRATION_DATE');" in "src\components\vintasoft-web-twain.js" file.
-
Specify that Vue.js application must open "VintasoftWebTwain" component. For doing this please change code of "src\App.vue" file to the following code:
<template>
<img alt="Vue logo" src="./assets/logo.png">
<VintasoftWebTwain msg="Vue.js VintaSoft Web TWAIN"/>
</template>
<script>
import VintasoftWebTwain from './components/VintasoftWebTwain.vue'
export default {
name: 'App',
components: {
VintasoftWebTwain
}
}
</script>
<style>
#app {
font-family: Avenir, Helvetica, Arial, sans-serif;
-webkit-font-smoothing: antialiased;
-moz-osx-font-smoothing: grayscale;
text-align: center;
color: #2c3e50;
margin-top: 60px;
}
</style>
-
Run the Vue.js application and see the result.
-
Run the Vue.js application using the following console command:
-
Open http://localhost:8080/ in web browser to view the website.
If VintaSoft Web TWAIN service is installed on your computer, you will see the following result:
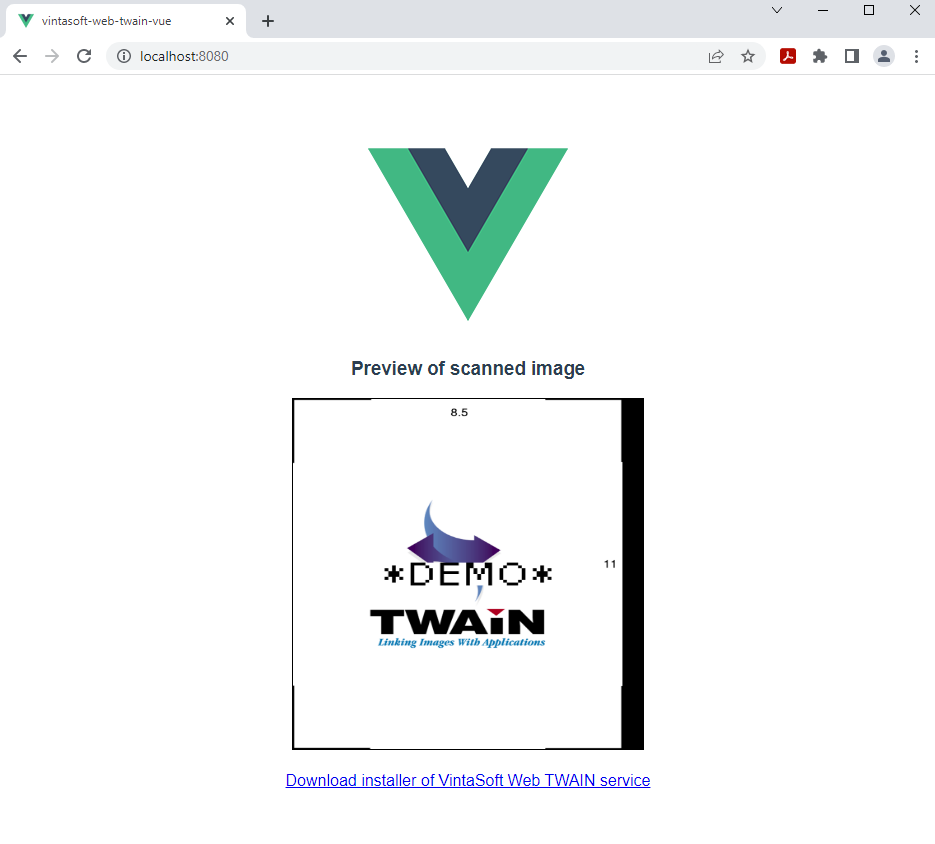
If VintaSoft Web TWAIN service is not installed on your computer (you see an alert with error message), you need to do the following steps:
- click the "Download installer of VintaSoft Web TWAIN service" link
- download the installer of VintaSoft Web TWAIN service to your computer
- install the VintaSoft Web TWAIN service to your computer
- reload the application page in web browser